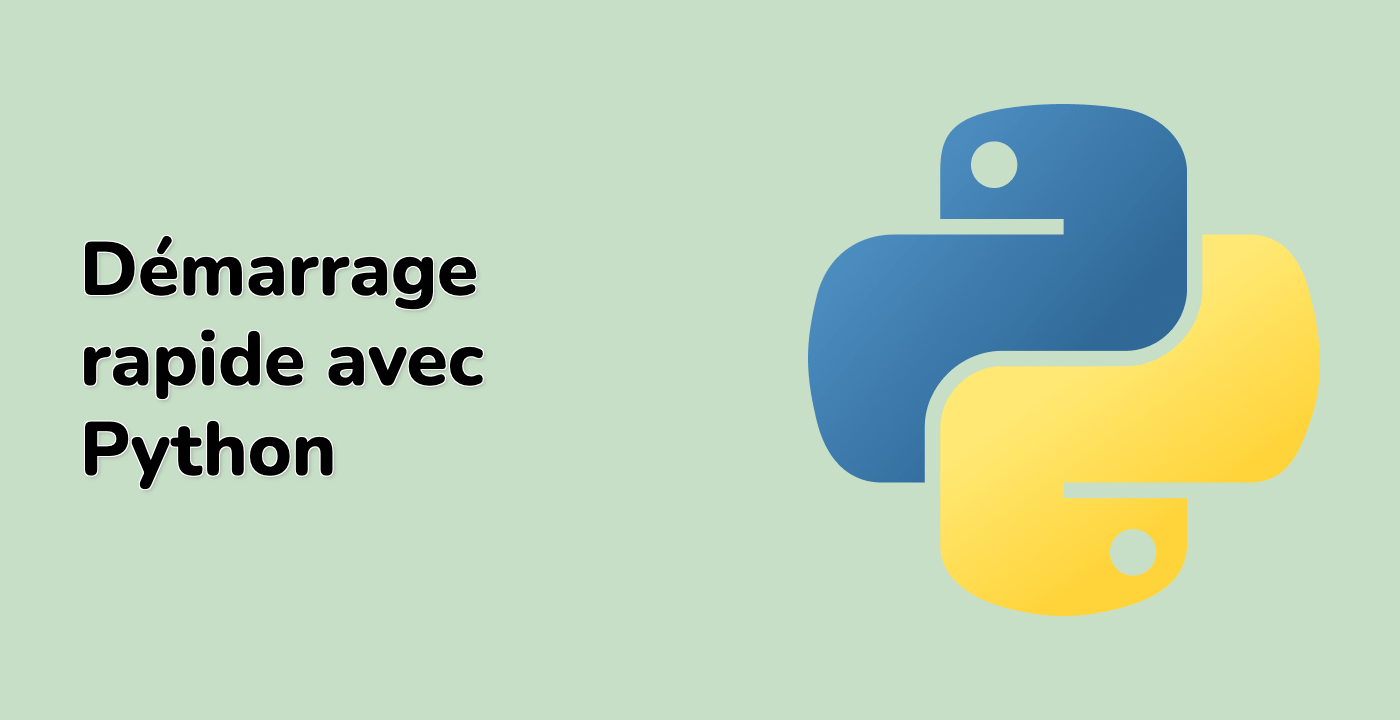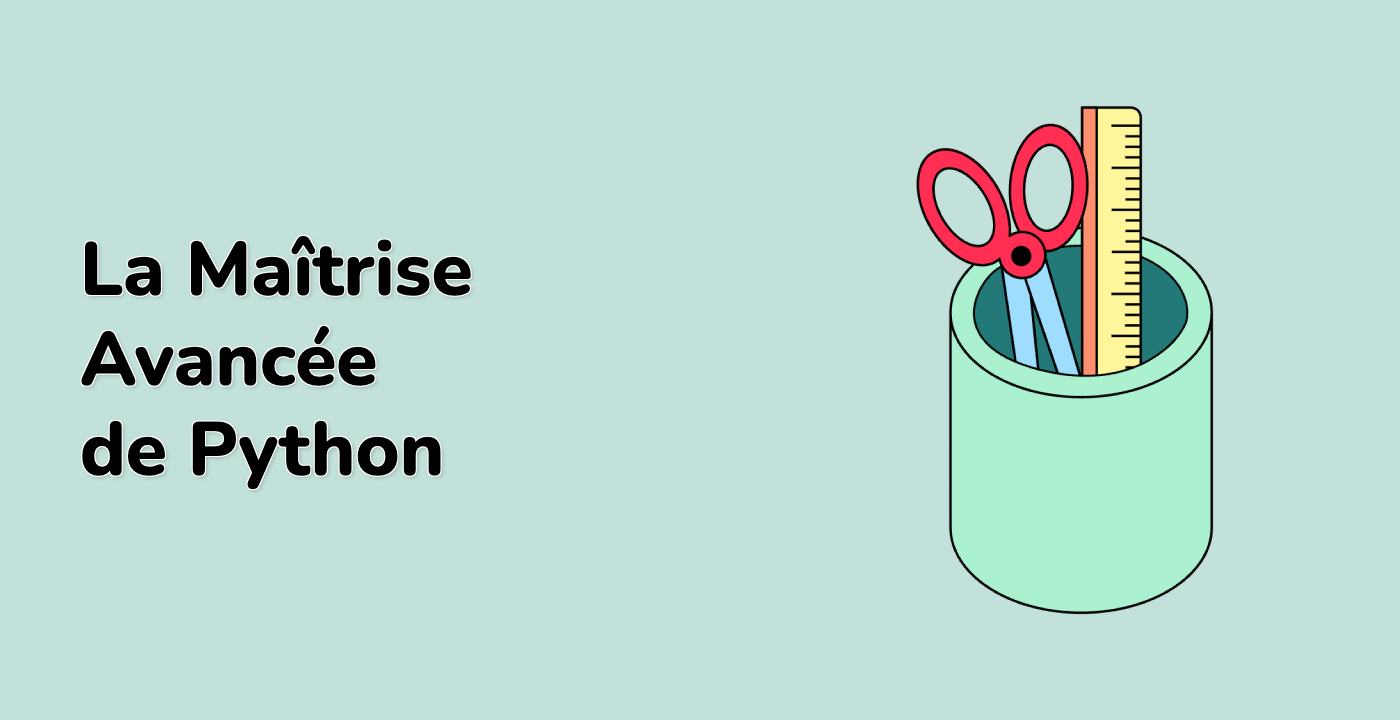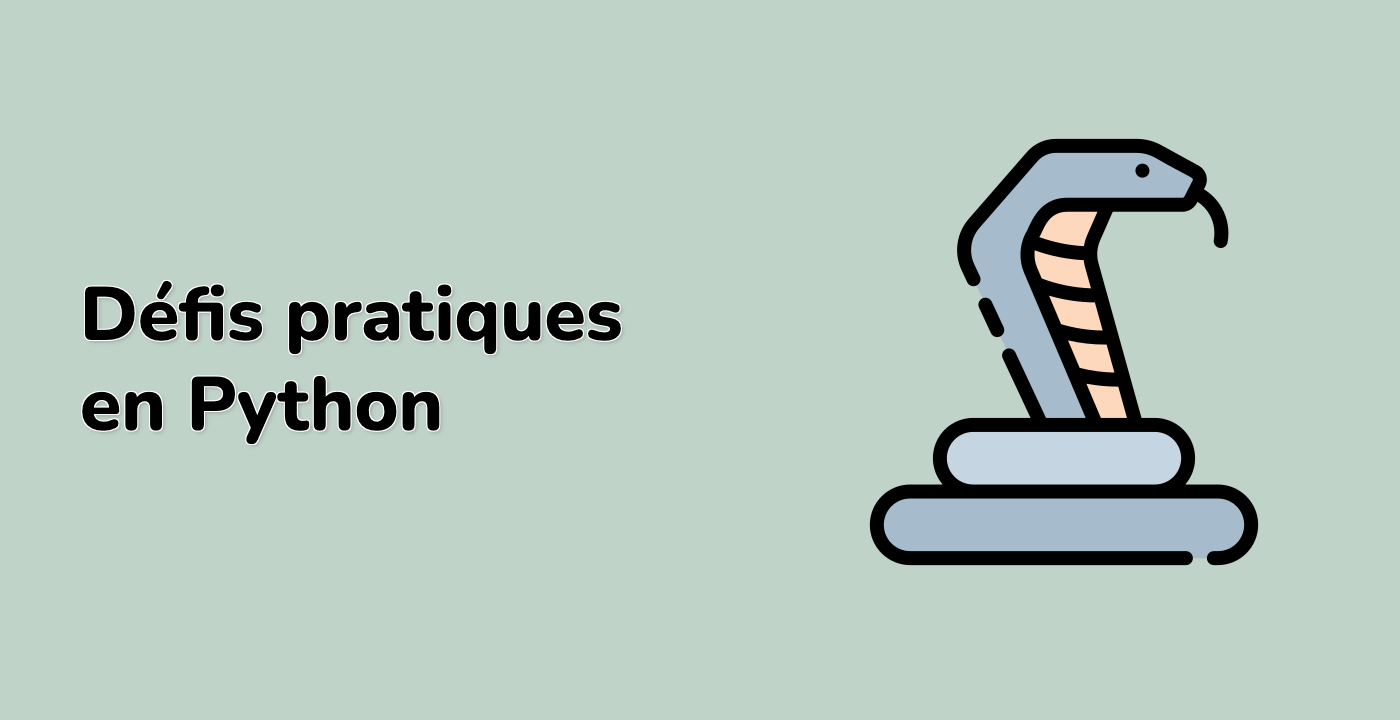Introduction
Ce tutoriel vous guidera sur la manière de créer un effet de zoom à l'aide de matplotlib. L'effet de zoom vous permettra de vous connecter et de zoomer sur deux axes différents.
Conseils sur la machine virtuelle
Une fois le démarrage de la machine virtuelle terminé, cliquez sur le coin supérieur gauche pour basculer vers l'onglet Carnet de notes pour accéder à Jupyter Notebook pour pratiquer.
Parfois, vous devrez peut-être attendre quelques secondes pour que Jupyter Notebook ait fini de charger. La validation des opérations ne peut pas être automatisée en raison des limitations de Jupyter Notebook.
Si vous rencontrez des problèmes pendant l'apprentissage, n'hésitez pas à demander à Labby. Donnez votre feedback après la session, et nous résoudrons rapidement le problème pour vous.