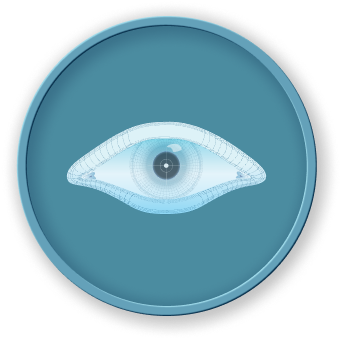Analyser la durée d'un balayage dans le terminal Xfce
Dans cette étape, vous allez apprendre à analyser la durée d'un balayage Nmap. Comprendre combien de temps un balayage prend est crucial pour planifier et optimiser vos évaluations de réseau. Nmap fournit des statistiques détaillées pendant et après un balayage, y compris l'heure de début, l'heure de fin et le temps total écoulé.
Pour analyser la durée d'un balayage, nous allons effectuer un balayage puis examiner la sortie pour les informations de temporisation pertinentes.
Tout d'abord, effectuez un balayage sur 127.0.0.1 (localhost) avec l'option --stats-every pour afficher les statistiques périodiquement :
sudo nmap --stats-every 5s 127.0.0.1
Au fur et à mesure que le balayage s'exécute, observez les statistiques qui sont imprimées dans le terminal Xfce toutes les 5 secondes. Ces statistiques incluent des informations sur la progression du balayage, le nombre de ports balayés et le temps estimé restant.
Une fois le balayage terminé, Nmap imprimera un résumé des résultats, y compris le temps total écoulé. Cherchez la ligne qui commence par "Nmap done". Cette ligne vous dira combien de temps le balayage a pris pour se terminer.
Par exemple :
Nmap done: 1 IP address (1 host up) scanned in 2.54 seconds
Dans cet exemple, le balayage a pris 2,54 secondes pour se terminer.
Vous pouvez également analyser la durée du balayage en enregistrant la sortie dans un fichier à l'aide de l'option -oN, comme démontré dans une étape précédente. Une fois le balayage terminé, vous pouvez ouvrir le fichier et chercher la ligne "Nmap done" pour trouver le temps écoulé.
En analysant la durée du balayage, vous pouvez obtenir des informations sur les performances de vos balayages Nmap et identifier les éventuels goulots d'étranglement. Ces informations peuvent être utilisées pour optimiser vos paramètres de balayage et améliorer l'efficacité de vos évaluations de réseau.