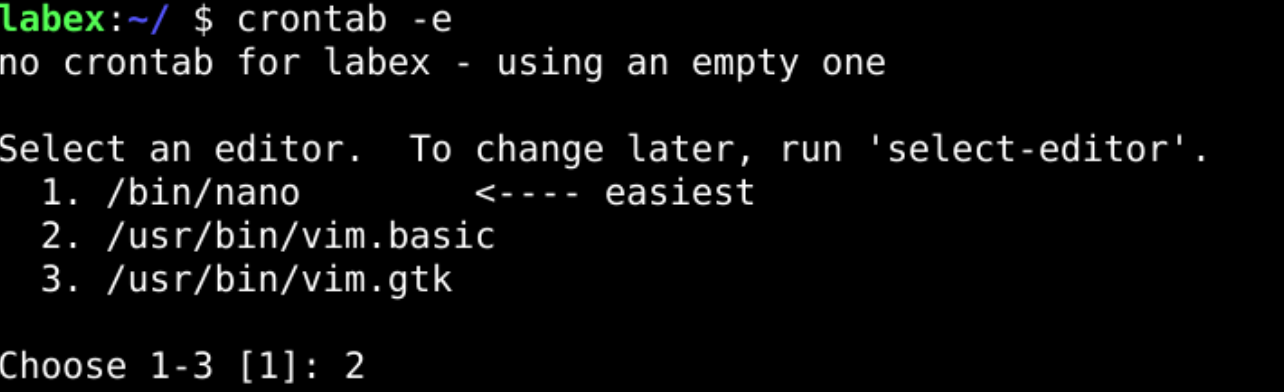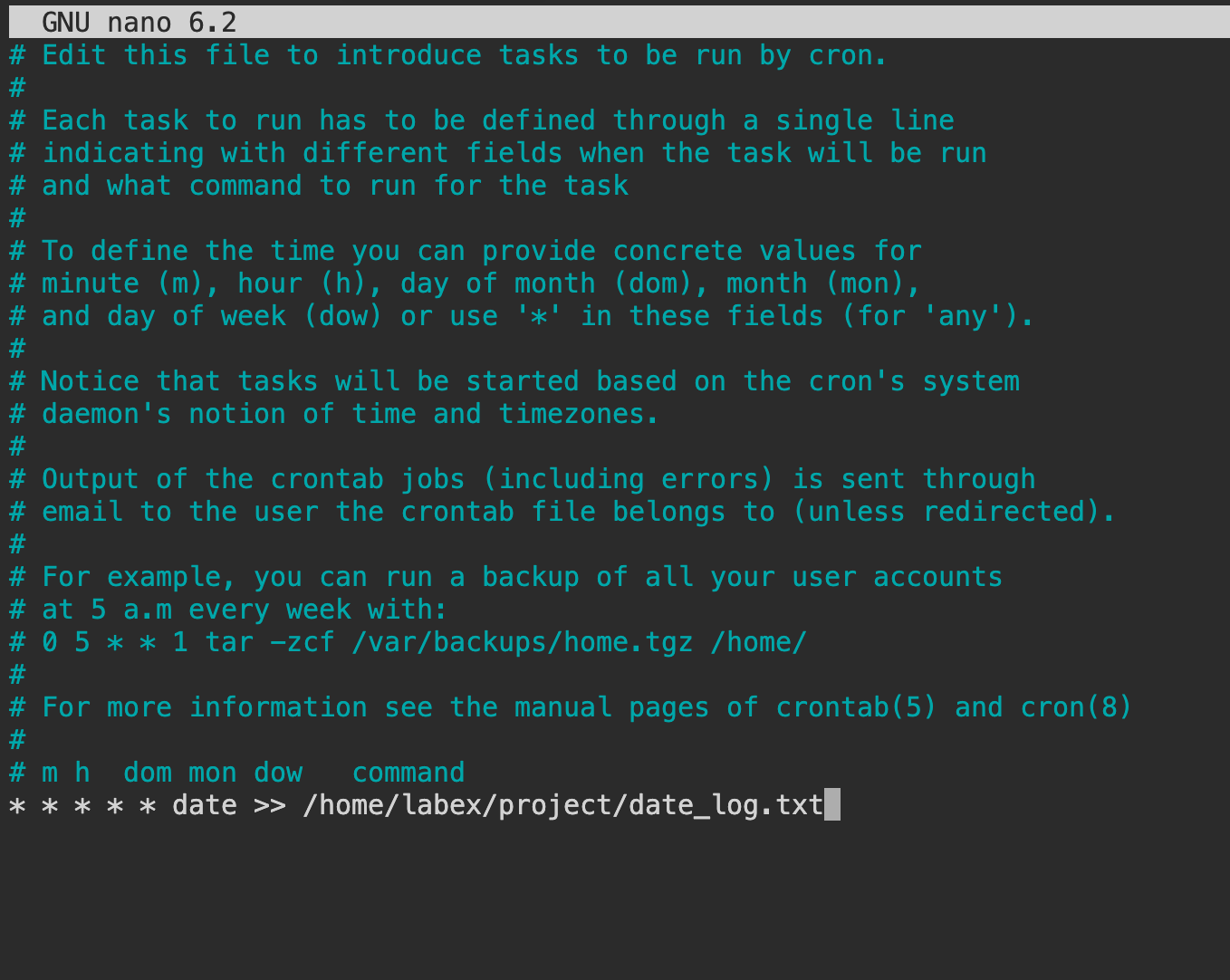Introduction
Dans ce laboratoire (lab), vous apprendrez à configurer des tâches planifiées sur Linux. Vous allez explorer deux outils puissants : la commande watch pour exécuter des commandes à intervalles courts de manière répétée, et l'utilitaire crontab pour planifier des tâches à des moments spécifiques. Ces compétences sont essentielles pour les administrateurs système et toute personne qui a besoin d'automatiser des tâches récurrentes sur un système Linux.