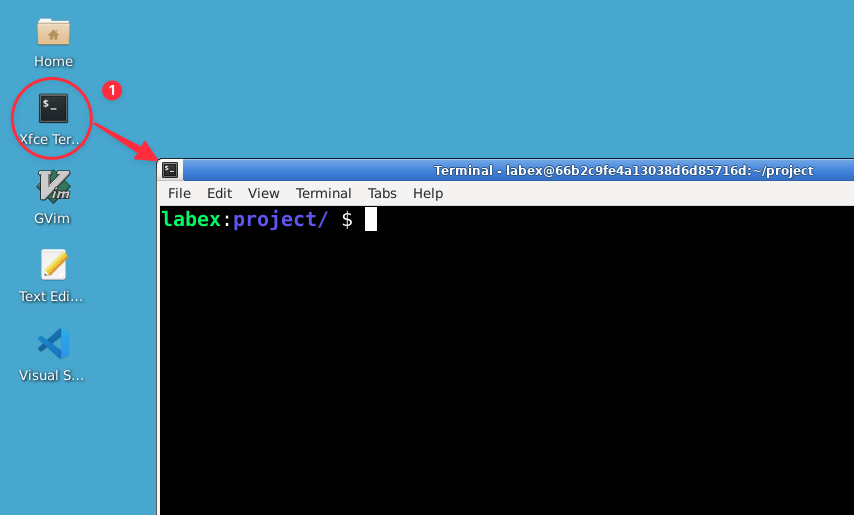Explorer les options de pwd
La commande pwd dispose de quelques options qui peuvent être utiles dans certaines situations. Nous allons explorer ces options maintenant.
Note : Dans cette étape, nous allons rencontrer certains nouveaux concepts tels que les liens symboliques (symbolic links). Ne vous inquiétez pas si vous ne les comprenez pas encore entièrement - nous les aborderons en détail dans les leçons futures. Pour l'instant, concentrez-vous simplement sur le comportement de la commande pwd avec différentes options.
-
Tout d'abord, utilisons la commande pwd sans aucune option :
pwd
Vous devriez voir :
/home/labex/project
-
Maintenant, utilisons l'option -L (chemin logique) :
pwd -L
Vous devriez voir la même sortie :
/home/labex/project
-
Enfin, essayons l'option -P (chemin physique) :
pwd -P
Encore une fois, vous verrez la même sortie :
/home/labex/project
Vous vous demandez peut-être pourquoi toutes ces commandes donnent la même sortie. Les options -L et -P deviennent pertinentes lorsqu'il s'agit de liens symboliques, qui sont comme des raccourcis sous Windows. Dans notre répertoire actuel, nous n'avons aucun lien symbolique qui affecte notre chemin actuel, donc toutes les versions de la commande affichent le même résultat.
Pour voir la différence, nous devons nous déplacer dans le répertoire symlink_dir :
cd symlink_dir
pwd -L
pwd -P
Pour voir la différence entre les options -L et -P, nous devrions nous déplacer dans un répertoire qui est un lien symbolique. Cependant, le déplacement entre les répertoires implique l'utilisation de la commande cd, que nous n'avons pas encore apprise. Ne vous inquiétez pas - nous aborderons la commande cd et approfondirons les liens symboliques dans les leçons futures.
Pour l'instant, il suffit de savoir que pwd dispose de ces options pour des cas d'utilisation spécifiques. Au fur et à mesure de votre parcours sous Linux, vous rencontrerez des situations où la compréhension de ces options deviendra plus pertinente.