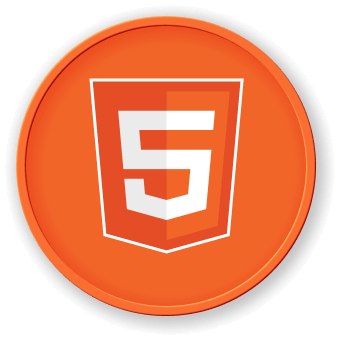Introduction
Dans ce projet, vous allez apprendre à créer une présentation PowerPoint (PPT) basée sur le web à l'aide de technologies front-end. Ce type de PPT est plus pratique pour la diffusion et la visualisation, et peut exploiter pleinement les capacités de mise en page et d'interaction des technologies front-end.
👀 Aperçu
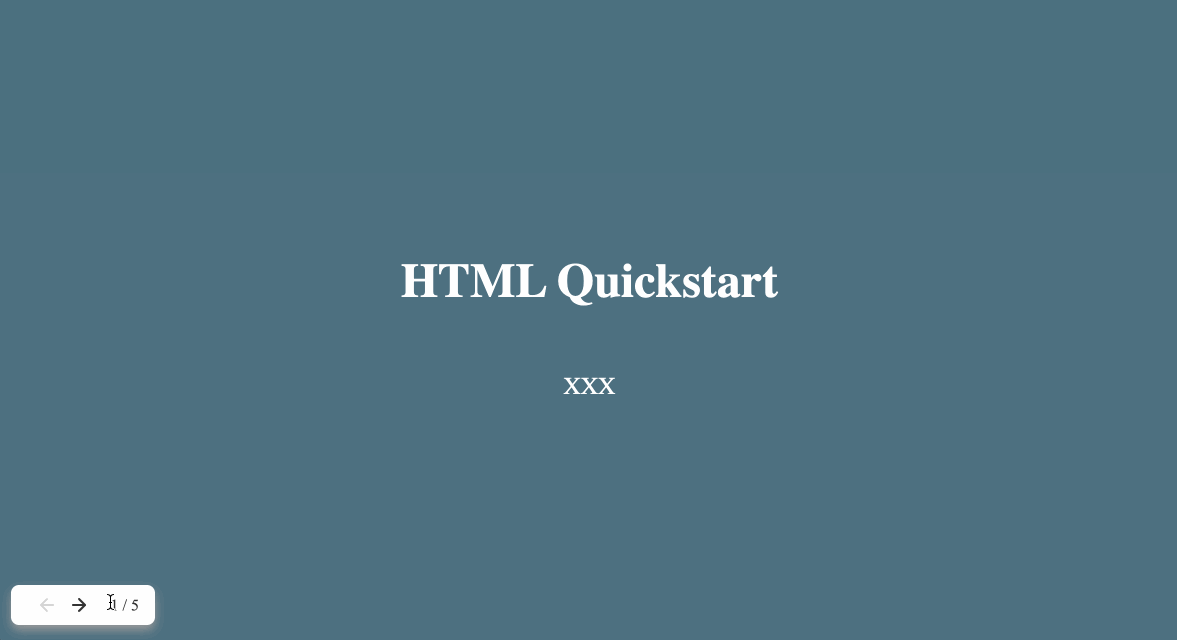
🎯 Tâches
Dans ce projet, vous allez apprendre :
- Comment implémenter la fonction
switchPagepour passer d'une page à l'autre dans la présentation PPT - Comment gérer les entrées de l'utilisateur, telles que les pressions de touches et les clics sur les boutons, pour naviguer entre les pages de la présentation PPT
- Comment implémenter les fonctions
goLeftetgoRightpour gérer la navigation entre les pages de la présentation PPT - Comment ajouter du contenu aux diapositives de la présentation PPT pour enseigner les bases du HTML
🏆 Réalisations
Après avoir terminé ce projet, vous serez capable de :
- Créer une présentation PowerPoint (PPT) basée sur le web à l'aide de technologies front-end
- Manipuler le DOM pour afficher et cacher les pages de la présentation PPT
- Gérer les entrées de l'utilisateur et mettre à jour l'interface utilisateur en conséquence
- Structurer et présenter le contenu lié au HTML au format PPT